Jenkins使用笔记
内容提要
安装
Jenkins支持各类操作系统及安装方法,详见官网帮助Installing Jenkins
构建配置
执行windows批处理命令
使用该构建步骤,可使得目标任务被触发构建时,执行所配置的批处理命令。
在目标任务的“构建”配置中,选择“执行 Windows 批处理命令”,如下。
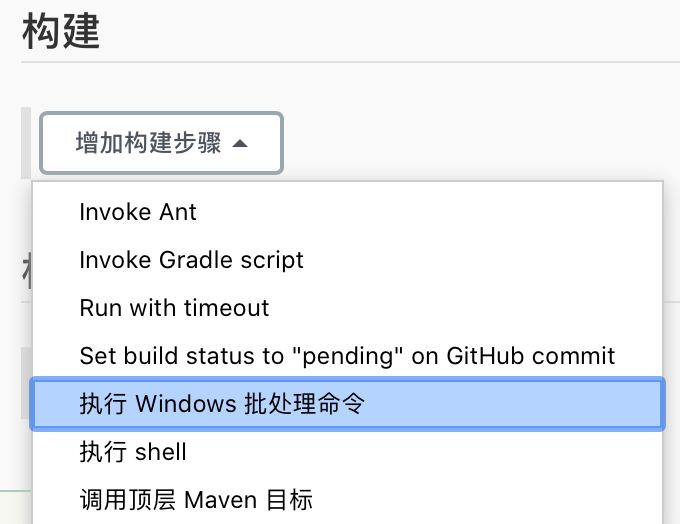
在出现的命令框中,填入所需执行的命令即可,如下。

在非Windows系统中,可使用“执行 Shell”选项。
构建触发配置
GitHub提交操作触发构建
可实现每次向GitHub提交代码后,触发目标任务的自动构建。配置步骤如下。
S1: 在GitHub账户配置中设置“Personal access token”
登入GitHub账户,点击右上角的头像图标,在弹出菜单中,依次选择“Settings” -> “Developer Settings” -> “Personal access token”。点击“Generate New Token”以创建一个新的token。
在创建token界面中填入token备注,并授权“repo”以及“admin:repo_hook”两类作用域。如下图。
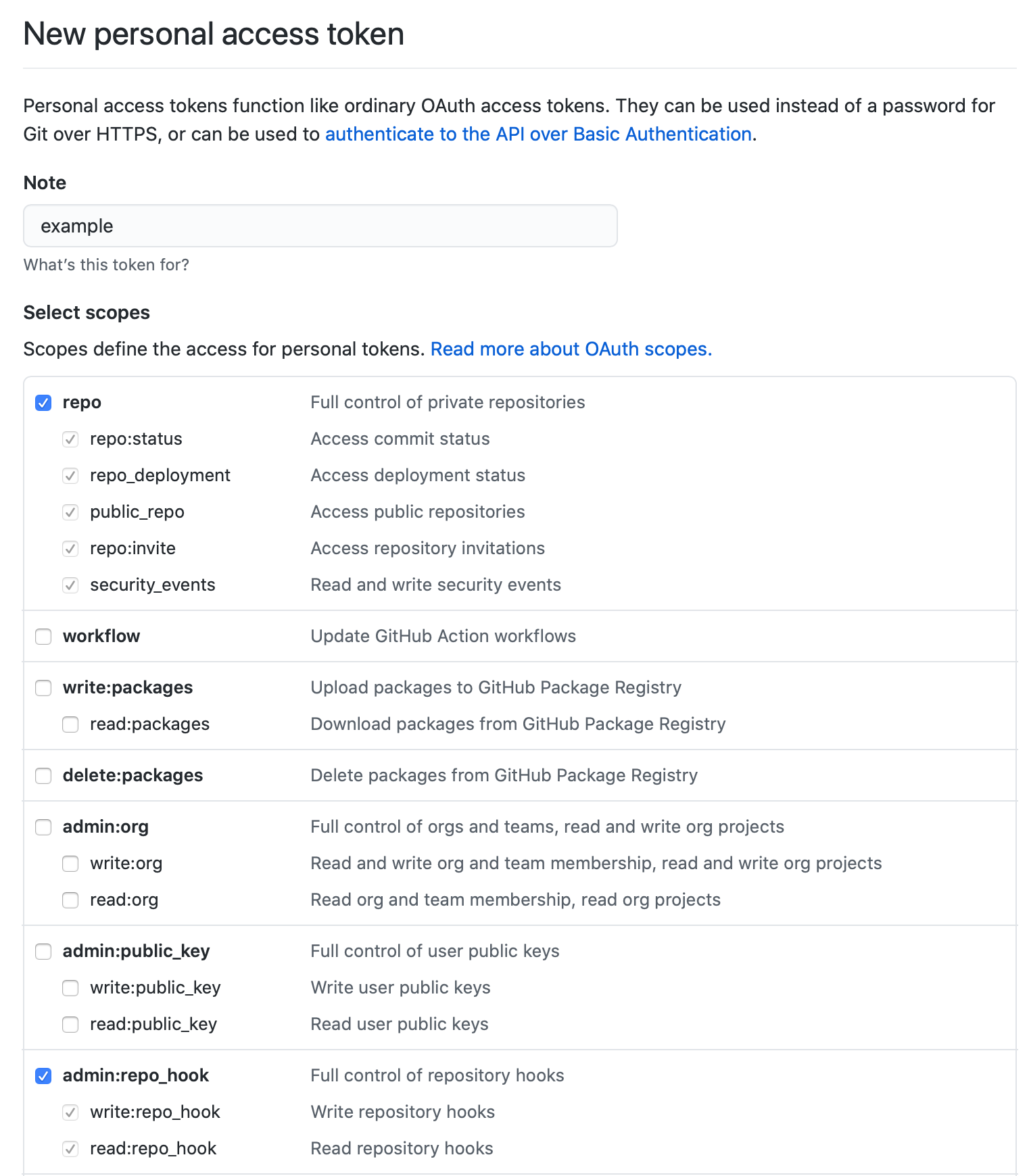
点击页面最后的“Generate Token”后,即可生成token。如下图。请记住该串字符,之后将不再显示。
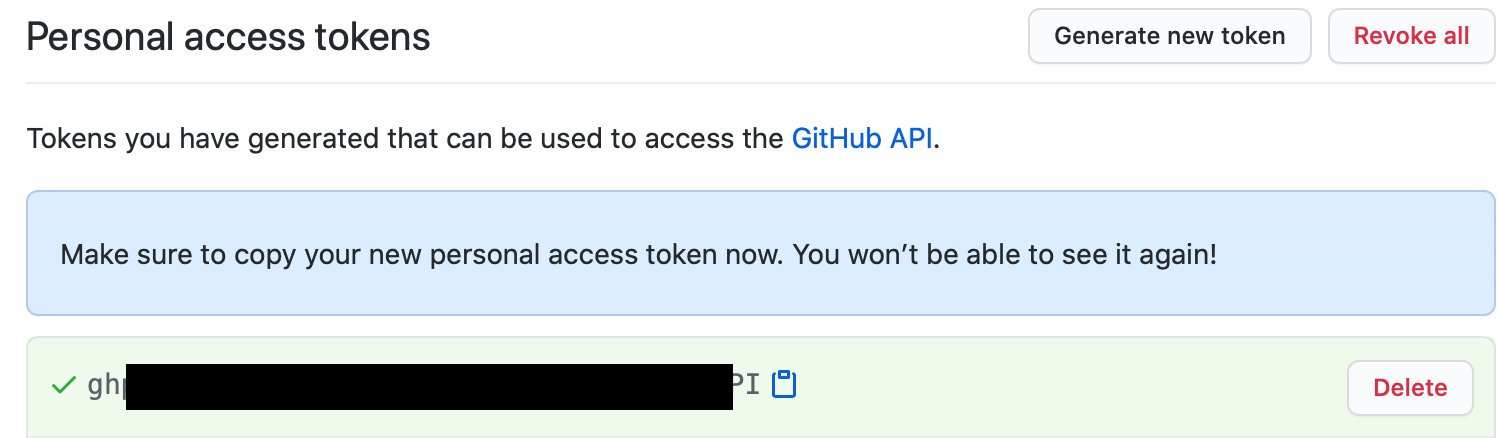
S2: 在Jenkins系统配置中配置“GitHub Server”
在Jenkins主界面中依次点击“系统管理” -> “系统配置”,进入系统配置界面,并在“GitHub”部分配置GitHub服务器,以支持使用GitHub触发。
首先,需添加一个新的GitHub服务器,如下。

在出现的配置框内填写所需的名称,并添加一个新的Jenkins凭证。凭证的配置界面如下图,选择的凭证类型为“Secret Text”。在ID及描述框中填入任意的用于标识的内容。
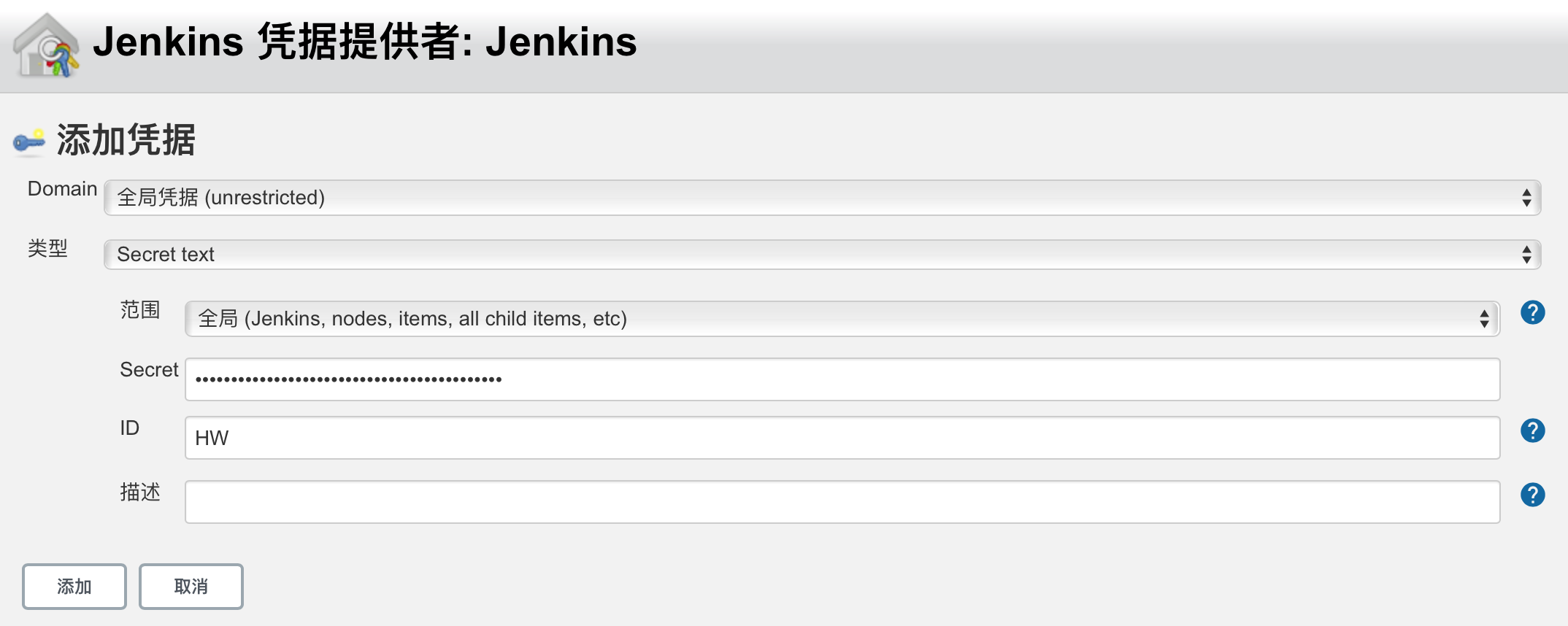
上述配置完成后,点击“GitHub服务器”配置区域中的“测试连接”按钮,若配置正确,则显示如下图;若有错误,测试将报错。
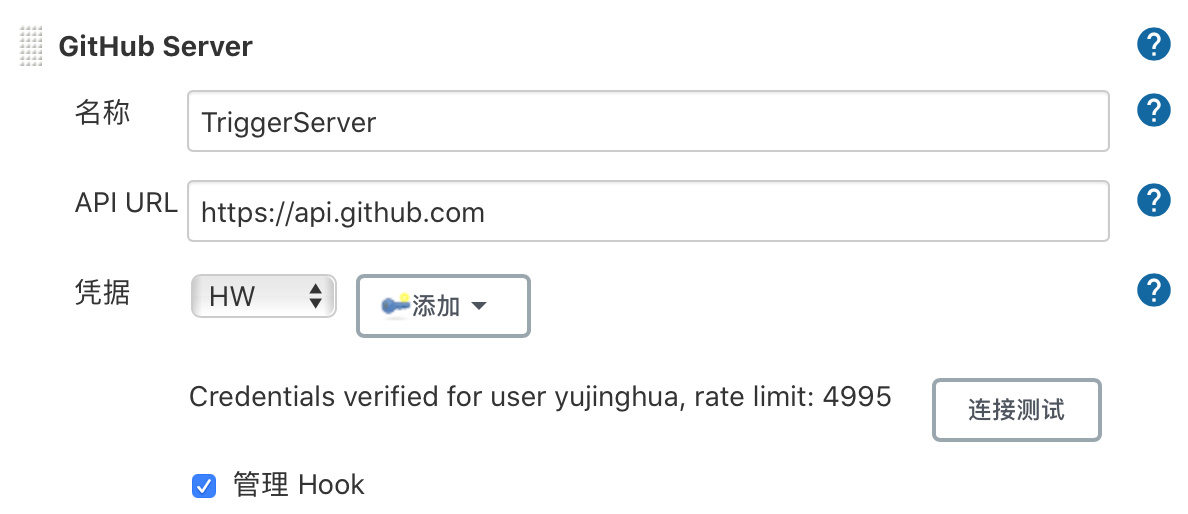
S3: 在目标Github仓库中添加一个Webhook
在目标GitHub仓库的“Settings” -> “Webhook”处,添加一个新的Webhook。在其中的“Payload URL”处填Jenkins服务器的地址 + “/github-webhook/”,如图。请注意,该地址需要能够被外部访问。
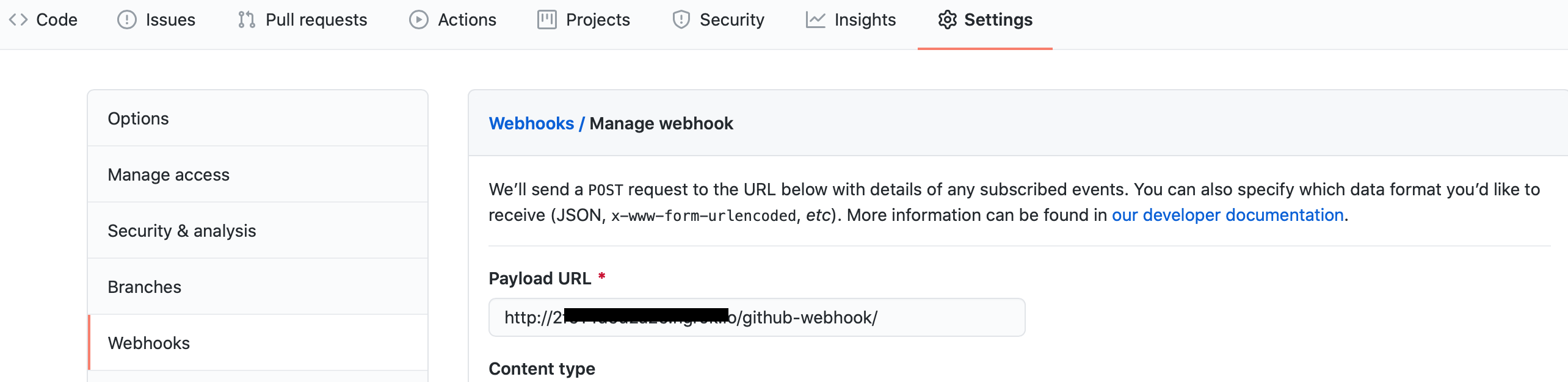
若暂无外部可访问地址,请参考S6,其使用ngrok工具映射了一个外网地址,以实现本地的触发测试。
S4: 在目标项目中配置“源码管理”
在目标Jenkins任务配置的“源码管理”处,选择“Git”,并按要求填写。如下图。
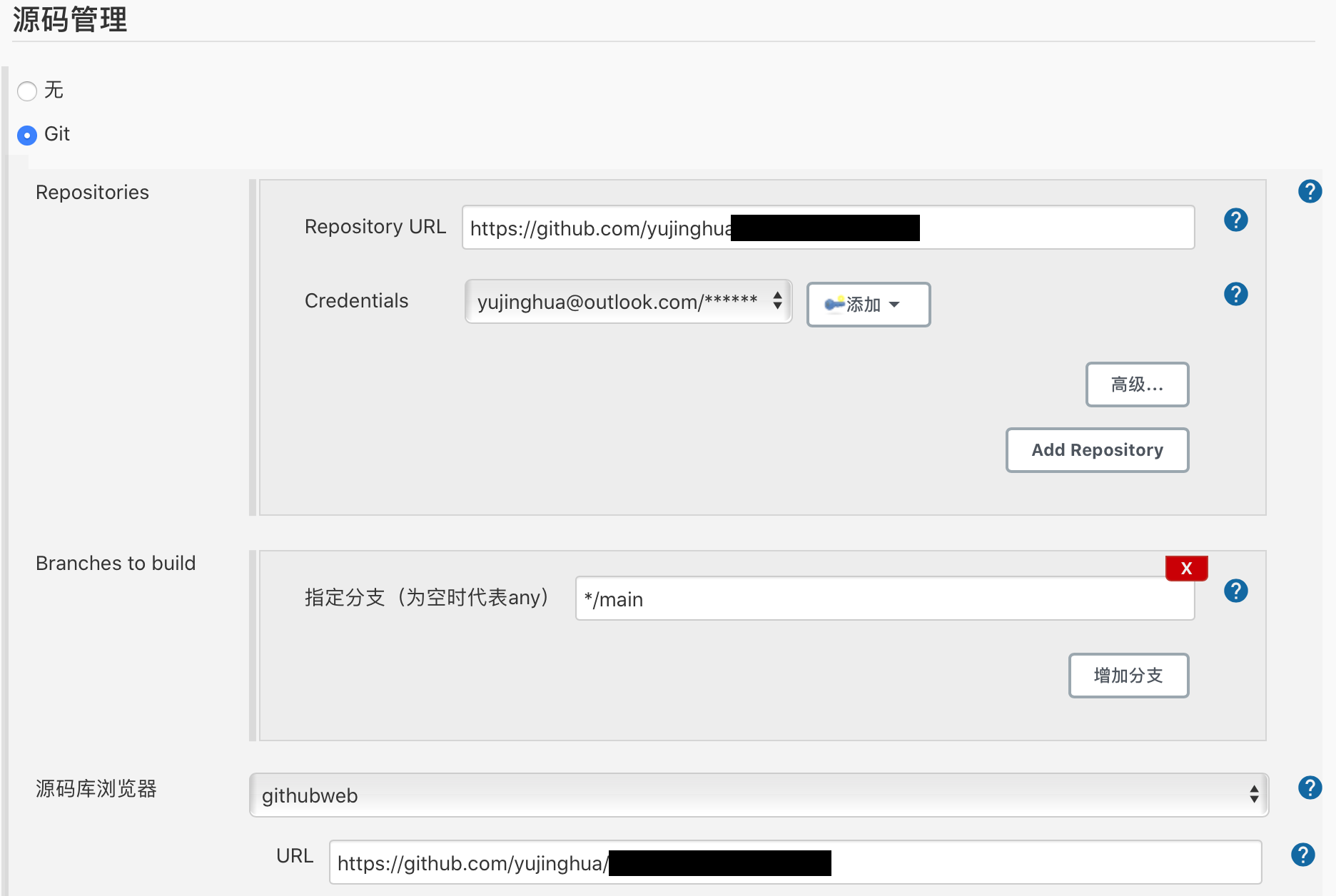
其中,在添加仓库凭证时,使用“Username with password”类型,并在对应编辑框中填入使用者GitHub的用户名及密码。凭证配置如下图。
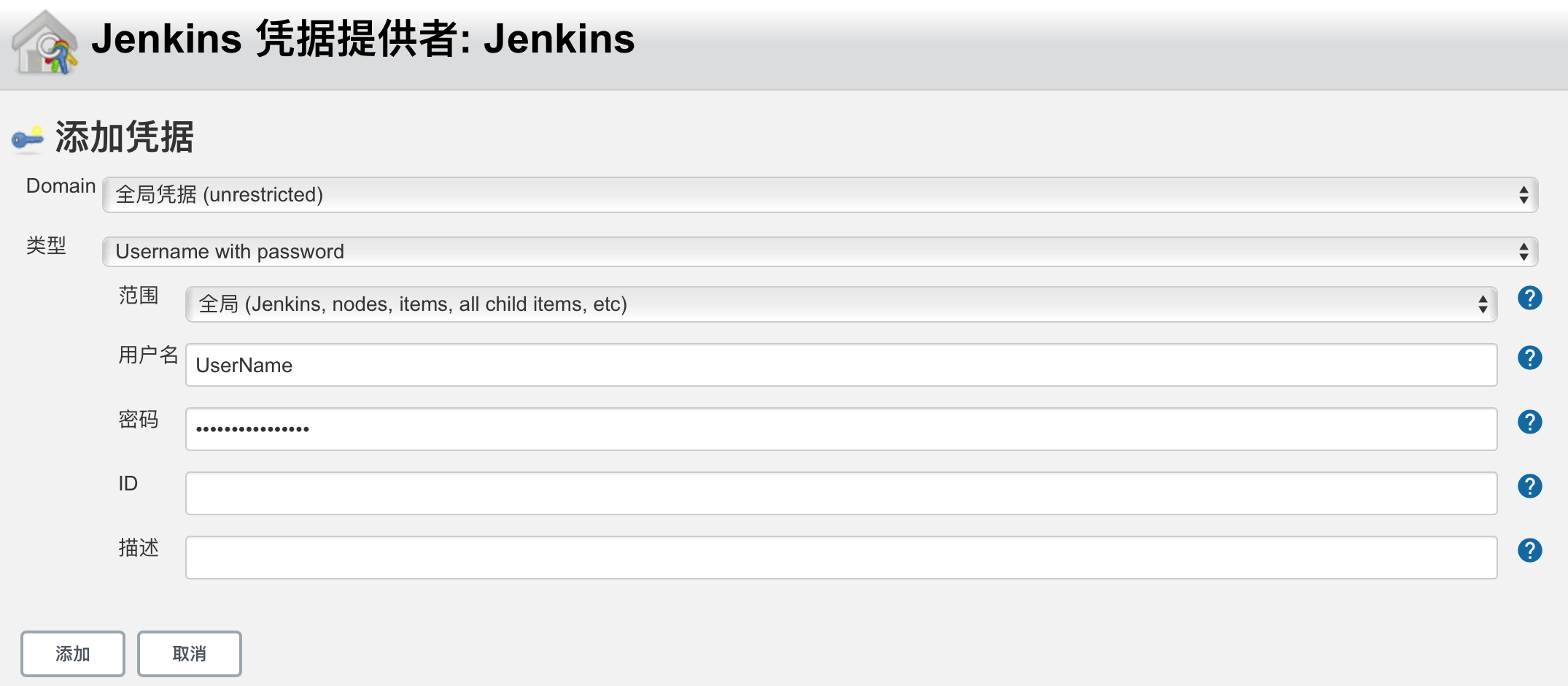
S5: 在目标项目中配置“构建触发器”
在目标Jenkins任务配置的“构建触发器”处,选择“GitHub hook trigger for GITScm polling”,如下图。
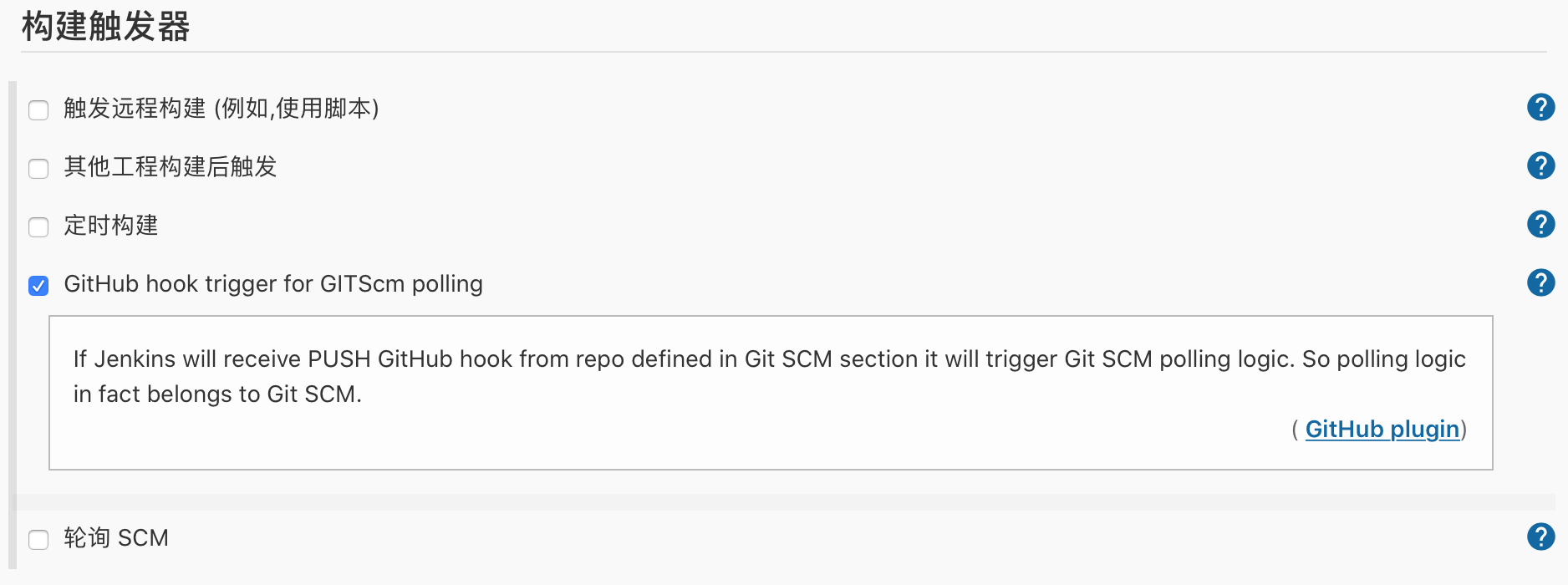
S6: 使用ngrok工具实现本地测试
使用ngrok工具,将localhost映射至一个外部地址,以实现GitHub提交触发的本地测试,步骤如下:
1)至ngrok官网下载工具。
2)注册一个ngrok账户,并进入账户界面。
3)按照账户界面中的“Getting Started” -> “Setup & Installation”指南进行操作。其主要步骤包括连接账户及实现映射,正确运行映射的界面如下图。
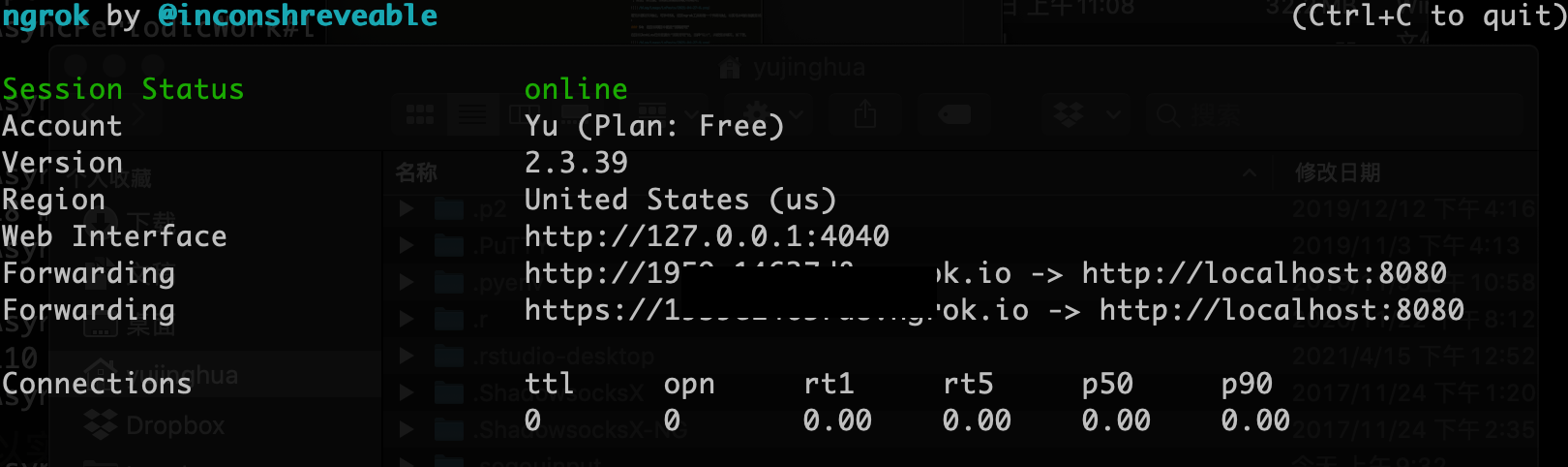
构建后操作配置
成品归档
在目标任务的“构建后操作”中,添加一项新的“成品归档”操作,并在其中填入所需的归档条件,如下图。
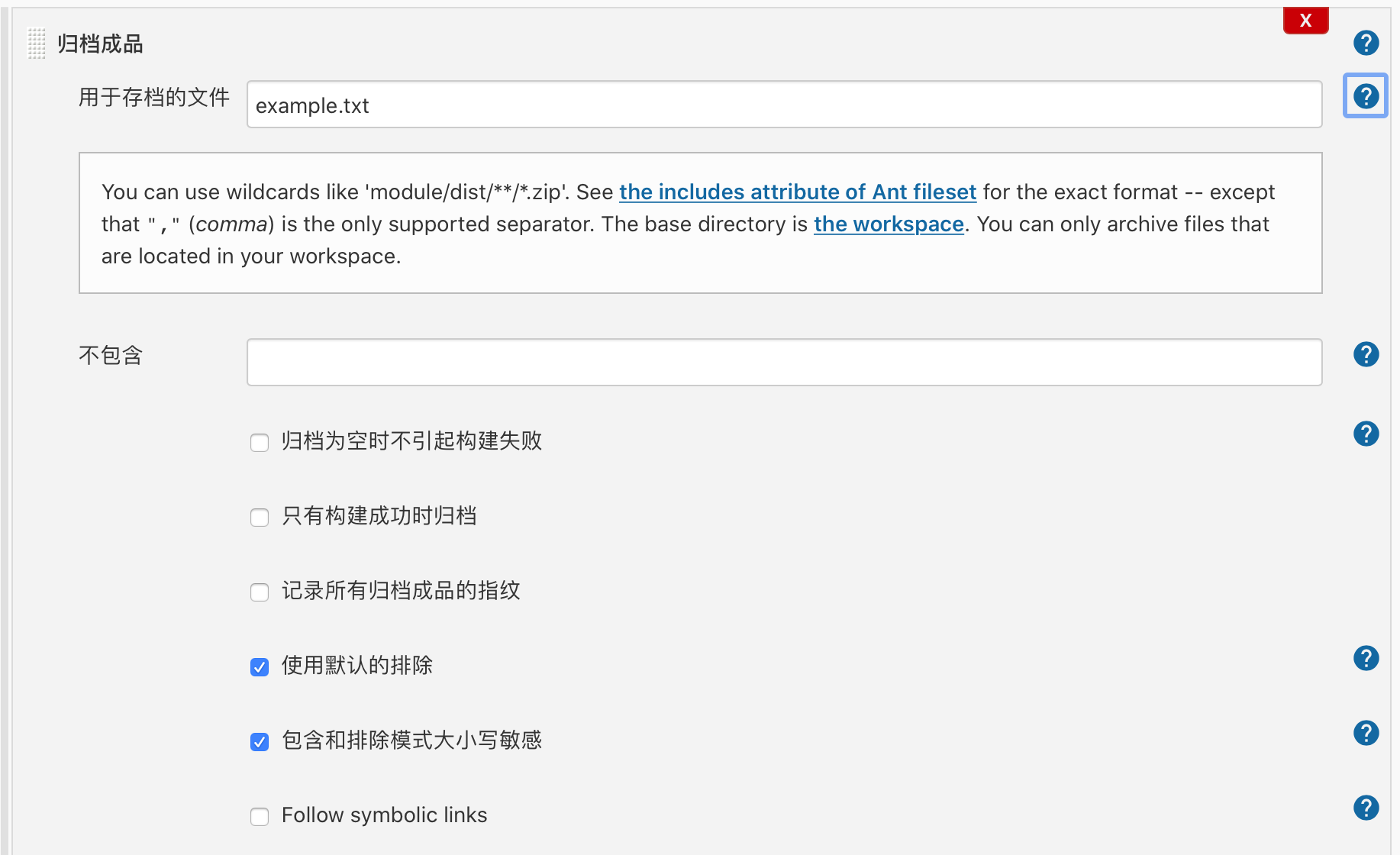
邮件通知
配置邮件通知时,首先需要在Jenkins的“系统管理” -> “系统配置”中配置“Jenkins Location”、“Extended E-mail Notification”及“邮件通知”,然后,在目标任务的配置中添加一个“Editable E-mail Notification”的构建后操作。以下以qq邮箱作为管理员邮箱为例,详述具体配置步骤。
S1: 配置系统管理员邮件地址
在“系统配置”的“Jenkins Location”中填写一个系统管理员的邮件地址,如下图。

S2: 配置“Extended E-mail Notification”
在“系统配置”的“Extended E-mail Notification”处配置发送邮箱相关参数,点击该处的“高级”按钮后,会显示出全部的需配置项,包括SMTP服务器、SMTP端口、SMTP用户名及密码,如下图。其中,SMTP用户名为管理员邮箱地址,密码为管理员邮箱启用STMP时生成的密码,而非邮箱的登录密码。
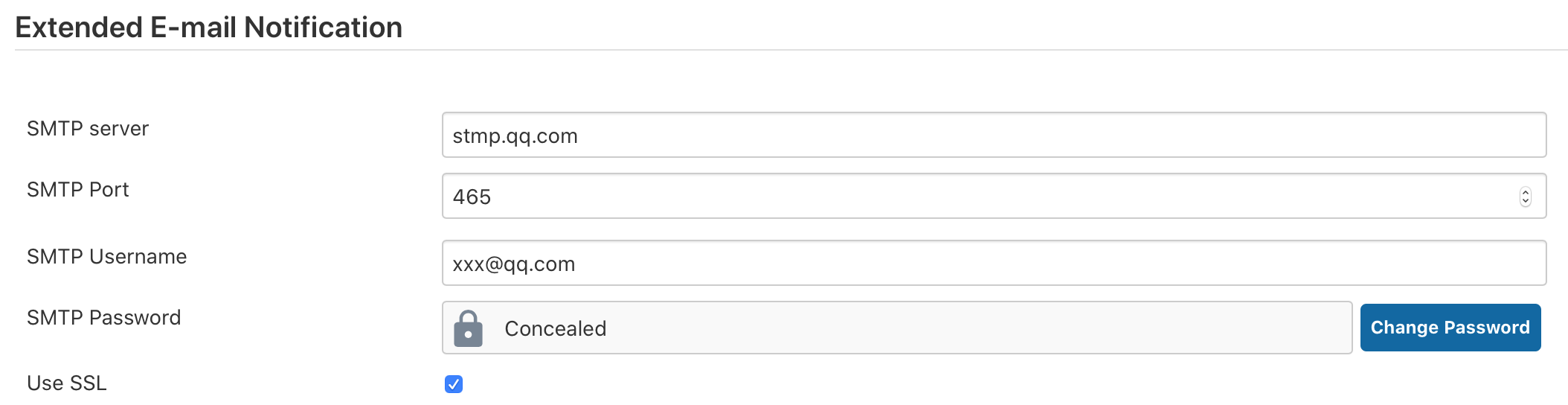
可在此处设置通知邮件的内容,包括默认主题、默认邮件内容,接受者列表等,参数说明可通过点击每一个参数配置框最右侧的问号图标显示。
点击“Default Triggers”按钮后,可配置触发邮件通知的选项,如每次构建都发送通知、或是只在构建失败后发送通知等。
S3: 配置“邮件通知”
在“邮件通知”处配置通知邮件发送服务器相关的内容,包括SMTP服务器、SMTP端口、SMTP用户名及密码,如下图。其中,SMTP用户名为管理员邮箱地址,密码为管理员邮箱启用STMP时生成的密码,而非邮箱的登录密码。
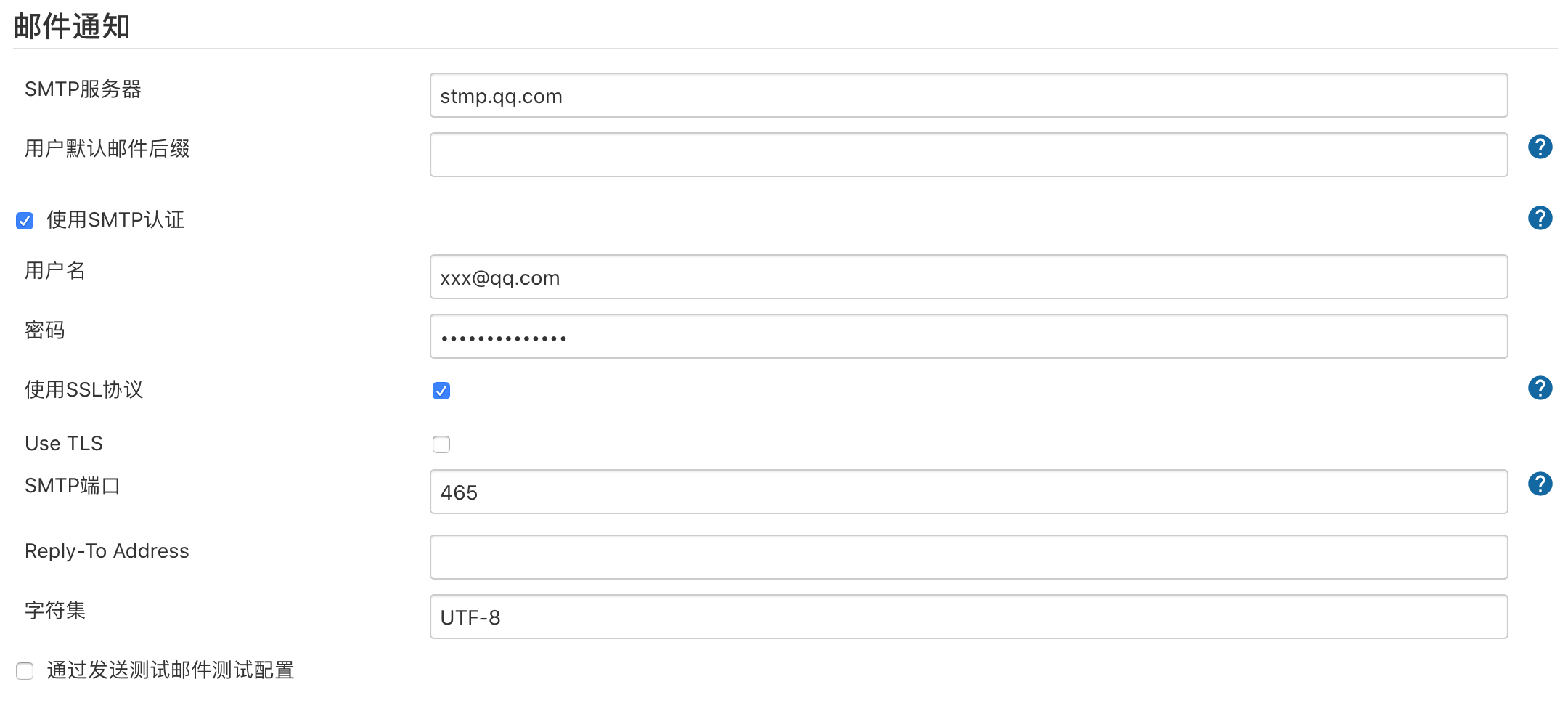
可在该配置处的最后勾选“通过发送测试邮件测试配置”,填入目标测试邮件后,可立刻检查邮件通知是否配置正确。若正确,目标测试邮箱会成功收到一封测试邮件;若有误,会在此处显示错误信息。
S4: 配置构建后触发操作
在目标任务的“构建后操作”中,添加一项新的“Editable Email Notification”操作。使用“Email Notification”操作也可,但其可配置项较“Editable Email Notification”相比较少,“Editable Email Notification”可以更灵活地按需配置发送邮件的内容,如邮件主题、内容、目标接受者等。具体每一个配置项的说明,可在点击各配置框右侧的问号按钮后显示。
问题解决
Jenkins触发的自动化脚本被拒绝访问
问题描述
在Jenkins目标任务中,添加一项执行Windows批处理操作的构建步骤。通过命令执行一个python脚本,用于自动化运行Vector CANoe软件。批处理命令如下。
cd c:\Users\the\target\folder
python auto.py
该python脚本auto.py在本地直接运行可正常工作,而通过Jenkins触发执行时报错,被拒绝访问。
问题解决
需配置相关服务的账户权限,主要步骤如下。
1)打开dcomcnfg.exe,Service中找到Jenkines服务,在其Properties中配置Log On账户,如下图。
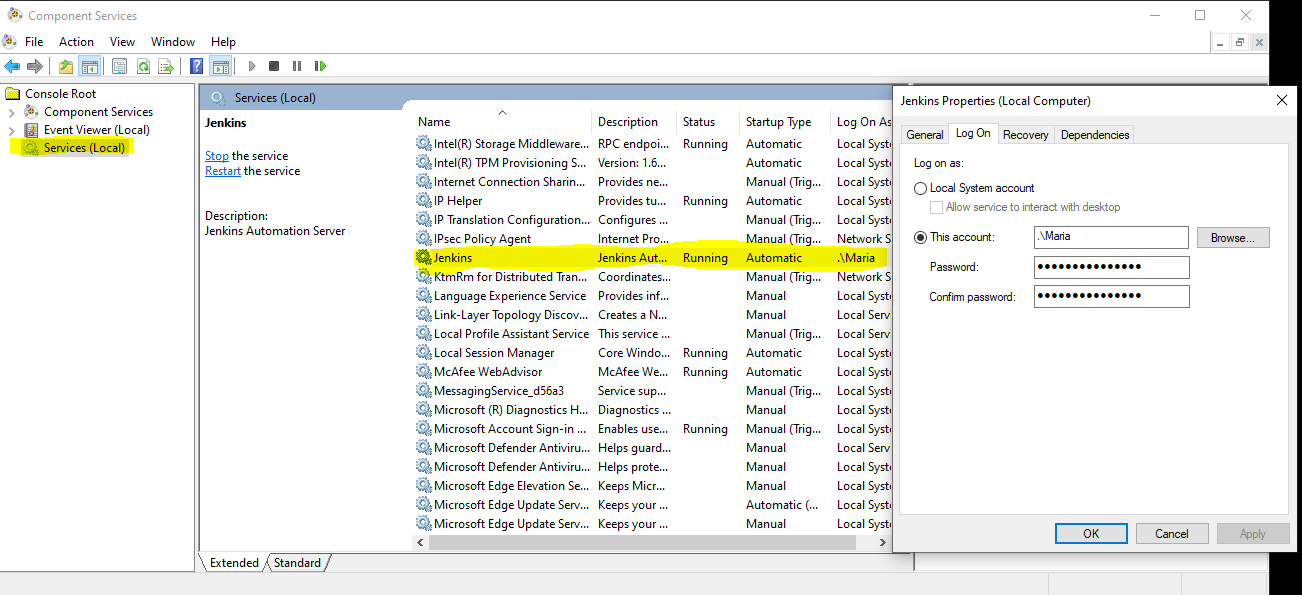
2)在同一界面的Component Services -> Computers -> My Computer -> DCOM Config中找到Vecter CANoe Application,并在属性->security->launch and activation permission 中添加对应账户的权限,如下图。
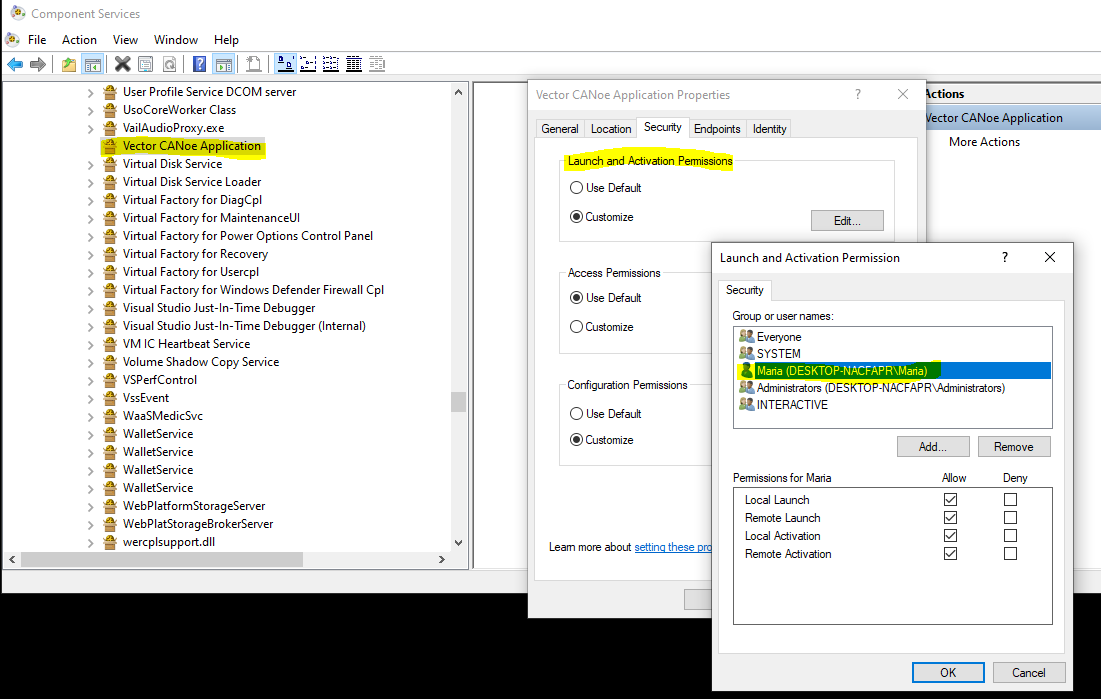
完成上述配置后,即可实现通过Jenkins运行脚本后,调用CANoe自动化接口。